

One major advantage of using the cross-reference tool in Microsoft Word, as opposed to typing out cross-references manually, is that you can update them at the click of a button. Updating Cross-References in Microsoft Word All you need to do is adapt the process to match the reference type you want to use. The other cross-reference types (numbered item, bookmark, footnote, etc.) follow the same basic format as the heading reference type, as shown above. But all you need to do is select the option most relevant to where you are adding it (e.g., if your cross-reference starts with See page…, you’ll want to add a page number).Ĭompleted cross-reference with a hyperlink that takes us to the appendix. The options in this menu will depend on the cross-reference type (e.g., if you cross-reference a footnote or endnote, you will be able to select the note number here, whereas this isn’t available for other types of cross-references). If we selected Above/below, on the other hand, it would add the word above or below depending on where the reference is in relation to the item being referenced. This would add the page number of the selected heading in the place selected.
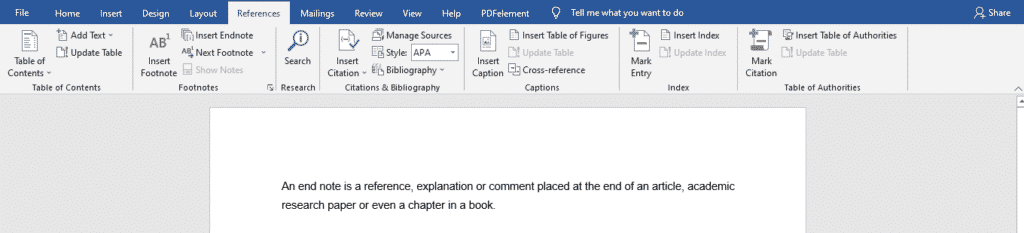
The Insert reference to dropdown menu on the right-hand side of the dialogue box, meanwhile, lets you decide what kind of reference you will add.įor example, in the image below, we have selected Page number.

Equation/Figure/Table – Select an equation, figure, or table from the document (based on the label applied to the accompanying caption).Footnote/Endnote – Select a footnote or endnote to cross-reference.Bookmark – Cross-reference text that has been bookmarked.Heading – Create a cross-reference to text that uses a Heading style.Numbered item – Create a cross-reference to text formatted as a numbered list (either an item from a list or a numbered heading).Cross-Referencing Optionsįirst, select the latter via the Reference type dropdown menu, where the options are: We’ll look at the options available here for creating cross-references below. This will open a menu where you can select a reference type (i.e., the document element you want to cross-reference, such as a heading, figure, or chart) and the type of text you want to use as a cross-reference (e.g., a page or paragraph number). Open the cross-reference tool by going to the Insert or References tab at the top of your screen and clicking on Cross-reference.įinding the Cross-reference tool in the Insert and References tabs.Select where you want to add a cross-reference and, if necessary, add introductory text (i.e., a sentence or additional text that you want to precede the page number, heading text, or other item that you’ll be using as a cross-reference).Once you have created the items you want to cross-reference, though, you can: As you are drafting your document, then, think about what you might need to link. The first step in cross-referencing parts of a document in Microsoft Word is making sure you have something to cross-reference (e.g., headings, figures, tables). Getting Started with Cross-References in Word
#Microsoft word endnote after chapter how to#
Here, then, is a quick guide on how to cross-reference in Microsoft Word. This can help readers to find important details in your writing. In Microsoft Word, you can also use them to link to headings, bookmarks, tables, figures, and footnotes.

Cross-references refer readers to other parts of your document.


 0 kommentar(er)
0 kommentar(er)
